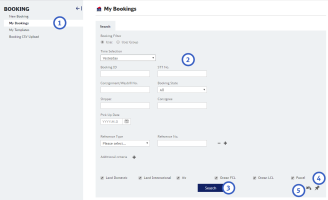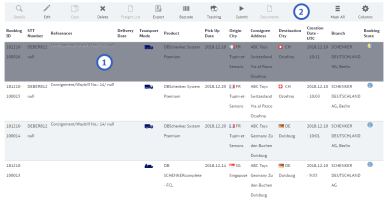Search and Maintain Bookings
In the My Bookings section of the “Booking” eService you can maintain your latest bookings.
Search for Bookings
- Open My Bookings
In the “Booking” eService click on “My Bookings”. - Enter Search Criteria
Enter those Search Criteria that will help you to identify the booking you want to work with. - Start Search
When you click the “Search” button, the system will retrieve all bookings that fit the defined criteria. The search results will be shown at the bottom at the screen. - If required, Save your Search
If you want to be able to do a search using the same search criteria more often, click the icon to save your search. Enter a name for your search. The search will be shown below the My Booking entry in the Navigation tree.
icon to save your search. Enter a name for your search. The search will be shown below the My Booking entry in the Navigation tree.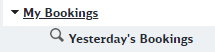
- If required, Reset the Search
If you want to start a new search, you can reset the mask using the icon.
icon.
Maintain Bookings
- Select the booking you want to maintain
You can also select several bookings at the same time. - Use the toolbar to select the action you want to take
See table below for all available toolbar icons.Icon Details 
Opens the details of the selected booking. This icon is active for already submitted bookings only.
The details screen will show the same information as the Booking Summary pdf that you received via email. If need be, you can down-load this pdf again from the Booking Details screen.
Email contacts are provided as hyperlinks, allowing you to directly send emails from the Booking Details screen.
Opens a selected booking, that has not been submitted yet, for edit-ing. 
Opens a selected Air or Ocean booking that has been submitted, but has not received and STT number yet, for updates.
As soon as an Air or Ocean booking has received an STT number from the respective Transport Management System, you will not be able to update the booking any more.
When the Air or Ocean Booking has been updated, the customer will receive a notification via mail with the new PDF summary attached.
Copies a selected booking, so that you can create a new booking using the same values. This icon is active for already submitted bookings only. 
Deletes a selected booking that has not been submitted yet. 
Air and Ocean: Only bookings that are in status "Submitted" but without STT number assigned can be cancelled. Click this icon and then confirm the cancellation. The list of bookings will be refreshed, and the booking will be shown with status "Cancelled". A notification mail will be sent to the customer.
For bookings that are not in status "Submitted" or with an STT num-ber assigned, the Cancel button will not be available. Instead you will see the “Delete” icon.
Land Transport only:
This icon allows you to download the freight list as pdf for selected bookings.
This icon allows you to export the complete list of search results to Excel.

This icon allows you to print barcode labels for all selected Land Transport bookings. The pdf document(s) containing the barcode labels then will then be generated on screen or sent to the specified email address, depend-ing on your selections. 
Use this icon to track the selected booking without losing your search results.
If Advanced Tracking has been set up for your account, you will be forwarded to the Advanced Tracking eService.
This icon allows you to submit one or more bookings in Booking State “Ready to Submit”. Bookings in status “Ready to submit” are bookings that have been saved on the Confirmation page and where the legal terms have been accepted. 
Downloads all documents that are attached to the selected book-ing(s). This icon is only active for already submitted bookings only. 
This icon allows you to adjust the display of the columns according to your needs. Click on the icon to see all available columns and select those that you want displayed.
For example:- The “Latest Event” column will display the latest events for your booking. The event check is updated every six hours. You can also display the Event Location.
- For Ocean FCL, you can display the Container Count and the Container Types of your shipment.
- The eDesk Name column will display the name of the eDesk handling your booking.
- The Attachment column will show how many files are at-tached to the booking. You can change the order of columns by drag-and-drop.


Use this icon to select / deselect all rows of the search results that are visible on the active page.